Saludos cordiales a todos.
Pues sólo para compartirles que todo va super bien con mi equipo con ubuntu, de hecho le e instalado algunas aplicaciones,entre ellas el CompizConfig, muy bueno, nos permite darle muchos efectos interesantes a nuestro entorno de escritorio y a las ventanas,cuidado,su instalacion y configuracion es algo especial(la verdad si me costo trabajo) pero vale la pena.
Igual y alguien de ustedes ya lo probó y me puede echar una mano( XD ),configuré mis escritorios como cubo 3D, pero al girarlo,en el nuevo da un ligero "flashaso"(o parpadeo) del escritorio anterior si es que tenía alguna ventana avierta.
Me despido deseándoles lo mejor,asta luego.
Curso Taller que se está impartiendo en la Torre 1 de Humanidades de la UNAM.
miércoles, 25 de julio de 2012
sábado, 23 de junio de 2012
Última Sesión. 23 de junio. RETROALIMENTACIÓN..
Los puntos que considero positivos del curso son: que se lleva un orden en el tratamiento de los temas por cada día, que se trata de que los alumnos piensen y participen y no sólo reciban información, por lo mismo hay un contraste de opiniones y formas de pensar que generan una retroalimentación en el salón; también es muy positiva la actitud de Arturo y se presta a crear confianza en los alumnos para que participen y así se aprenda más y mejor, así que esa apertura me parece muy buena. También me parece acertada la introducción general al curso y el examen diagnóstico, pues no todos estamos enterados ni de todo ni de lo mismo, y al hacer esta introducción abrimos un canal de comunicación común -valga la redundancia- y estamos en sintonía. También es benéfica la explicación de la terminología, en este sentido. Creo que lo de hacer las entradas del blog es algo muy vanguardista, en lo personal no me había tocado hacer esto para clase alguna, y lo encuentro sumamente enriquecedor.
Los puntos que considero negativos son: que al ser bastantes alumnos podría convertirse en una tarea engorrosa tener tantas entradas para leer y recorrer, por lo que sugeriría hacerlas de periodos más largos, por ejemplo cada tres días, e incluso revisar en clase algún punto reelevante que aclarar de ellas (claro muy brevemente) al inicio de la sesión. Otro punto es que ciertos términos informáticos son díficiles de retener sobre todo a los principiantes, por lo que te sugeriría hacer un glosario para los alumnos, para que cada vez que tengan duda lo consulten,en vez de preguntar de nuevo o quedarse en la duda durante toda la clase; podrías subirlo aquí como archivo y que cada uno lo descargue.
Sugerencias: Ya he planteado varias; otras irían en el sentido de la practicidad de la clase, ya que creo que sí se debe ocupar la mayor parte del tiempo en ello, así que sería bueno que -como haces- siempre uses el cañón, y que te sientes y desde tu computadora vayas mostrando y explicando todo; tanto para que todo nos sea visible y más rápido de captar, como para que avancemos lo más posible y que no te canses mucho, aunque sí considero bueno que si alguien tiene dudas, acudas a su lugar. Bueno, todo esto en mi particular opinión, que obviamente siempre tendrá sus "asegunes".
Muchas gracias Arturo por compartir con nosotros tu conocimiento, espero que te vaya muy bien con Dianart, y cuenta conmigo para "esparcir la palabra". Un gusto haberlos conocido a todos.
METZTLI 02.
viernes, 22 de junio de 2012
La última y nos vamos: retroalimentación
Lo positivo...
La disposición de Arturo de impartir el curso.
El curso en sí es sumamente positivo. Apenas hoy me enteré que este curso se da por primera vez en la UNAM. Creo que es responsabilidad de tod@s nosotr@s compartir este conocimiento.
La organización del curso también estuvo bastante bien. En un primer momento revisamos lo básico con respecto a la computadora, después vimos qué es GNU/linux, ubuntu, etc., la instalación de ubuntu, después pasamos a ver cómo funciona ubuntu, los programas, y finalmente los participantes investigaron cómo funcionan ciertos programas. Además vimos ciertos comandos que se pueden ejecutar desde la terminal.
Algo que también sirvió bastante fue la utilización del blog para reforzar lo aprendido durante las diversas sesiones. Tanto la presentación por parte de los alumnos como la utilización del blog implican nuevas didácticas en las que se tienen que involucrar directamente los alumnos y se hacen sujetos (y no sólo objetos) del conocimiento.
Lo negativo...
A veces se daban por sentado ciertos términos o conocimientos. En mi caso me declaro bastante ignorante con respecto a la computación y hay conceptos que no tengo muy claros. Por ejemplo, no distinguía bien la diferencia entre servidor/internet
Lo que se puede mejorar...
La duración del curso. Creo que haría falta un poquito más de tiempo para poder reforzar lo aprendido.
Sesión 9: "Para actualizar desde la terminal"
Sesión 9: "Para actualizar desde la terminal"
En esta clase aprendimos algunos comandos para usar en la terminal.
Por ejemplo, para actualizar desde la terminal podemos utilizar el comando:
$ sudo apt-get update (con el cual se actualizan los repositorios al contrastar la lista)
Y a continuación el comando:
sudo apt-get upgrade (con el cual se actualizan los paquetes al descargarlos)
02 BHP
En esta clase aprendimos algunos comandos para usar en la terminal.
Por ejemplo, para actualizar desde la terminal podemos utilizar el comando:
$ sudo apt-get update (con el cual se actualizan los repositorios al contrastar la lista)
Y a continuación el comando:
sudo apt-get upgrade (con el cual se actualizan los paquetes al descargarlos)
02 BHP
GIMP
Para quienes se preguntaban cómo manipular una imagen existe este programa que hace las veces de paint y de photoshop: GIMP (acrónimo de GNU Image Manipulation Program).
Hagan click aquí para accesar a la página web de los desarrolladores.
El programa se puede descargar desde el centro de software de ubuntu. Es importante que tecleen "Editor de imágenes GIMP". Si sólo teclean GIMP, no se podrá descagar esa versión.
Aquí una muestra:
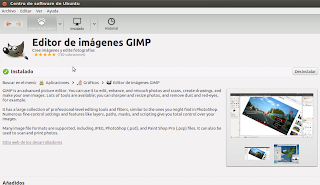 Hagan click aquí si quieren obtener plug-ins
Hagan click aquí si quieren obtener plug-ins
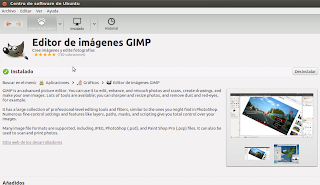 Hagan click aquí si quieren obtener plug-ins
Hagan click aquí si quieren obtener plug-ins
Ubuntu Tweak y otra información
Ubuntu Tweak es un programa que se tiene que descargar desde la web (es decir que no lo podremos encontrar en el centro de software). Tiene bastantes utilidades para modificar y/o administrar el sistema (la apariencia, el arranque, el escritorio, etc.) sin embargo yo me quedo con la útil herramienta del limpiador del equipo (aunque luego digan que se desconfigura el sistema...).
Se esclareció qué es un repositorio. La importancia del repositorio es que ahí se almacenan las listas de los programas y sirve para actualizarlos. Sirve también para actualizar el s.o. Y todo se hace de manera automática.
Además vimos algunos comandos. Se utilizan para la administración del equipo y es difícil familiarizarse con ellos. Me quedo con el que funciona para programar cuándo se apaga el equipo.
La importancia de las X's
Anteriormente sabía que la computación había cambiado mucho gracias al desarrollo de los gráficos que ahora podemos observar en cualquier computadora, a diferencia de hace unas décadas en que la pantalla era muy similar a la de la terminal.
Pero gracias a este curso ahora sé, que a estas gráficas se le llaman X's y son utilizadas en los softwares como UNITY, gnome, kde, xfce. Los cuales hace más estética y sencilla a la computación mediante gráficos como ventanas y demás.
jueves, 21 de junio de 2012
El Centro de Software de Ubuntu, el reflejo de la filosofía de Ubuntu
Cuando entre a este curso, la única meta que tenía era, instalar Ubuntu en mi computadora porque la verdad Windows ya me había hartado con su lentitud e ineficacia. Pero encontré algo fabuloso, me refiero al centro de software, la verdad aun no puedo creer que existan tantas almas bondadosas por así decirlo, que desarrollen aplicaciones y las suban a una tienda en donde cualquiera puede descargarla completamente gratis.
Esta tienda tiene de todo, desde programas muy especializados y complejos, así como algunos más sencillos y divertidos, por ejemplo cheese. Confieso que apenas lo descargue y estoy muy feliz de poder usar de nuevo la web cam de mi computadora, ya que con Windows siempre era un relajo hacerlo, ya que se trababa o simplemente me decía que había un problema con la web y que podía realizar esa operación.
Para finalizar, es importante reflexionar un poco sobre esto, ya que me parece importante considerar que exista una tienda así en donde casi todo sea gratuito. Eso me hace pensar que hay personas que verdaderamente trabajan sólo para mejorar las condiciones de los demás, olvidándose por completo del lucro. A mi parecer esta tienda refleja a la perfección lo que la palabra UBUNTU significa, al menos este significado en español: "Soy porque nosotros somos".
Esta tienda tiene de todo, desde programas muy especializados y complejos, así como algunos más sencillos y divertidos, por ejemplo cheese. Confieso que apenas lo descargue y estoy muy feliz de poder usar de nuevo la web cam de mi computadora, ya que con Windows siempre era un relajo hacerlo, ya que se trababa o simplemente me decía que había un problema con la web y que podía realizar esa operación.
Para finalizar, es importante reflexionar un poco sobre esto, ya que me parece importante considerar que exista una tienda así en donde casi todo sea gratuito. Eso me hace pensar que hay personas que verdaderamente trabajan sólo para mejorar las condiciones de los demás, olvidándose por completo del lucro. A mi parecer esta tienda refleja a la perfección lo que la palabra UBUNTU significa, al menos este significado en español: "Soy porque nosotros somos".
COMENTARIOS SOBRE EL CURSO DE UBUNTU
Como se ha marcado desde el inicio del curso, Ubuntu es un sistema operativo muy eficaz, útil y práctico que me ha ayudado a conocer el mundo del software libre y también a encontrar otras formas de programar, fuera de las clásicas de Windows.
Creo que ha sido muy benéfico para mi conocer este sistema operativo. Es muy importante, sobretodo porque no hay virus que puedan dañarlo, debido a que no es muy comercial el producto. Además, es de fácil acceso y dominio.
El curso me ha servido para poder repasar la estructura básica de toda computadora y además saber instalar el software libre.
HACER UN VIDEO
Como saben, Arturo nos pidió hacer un video para la exposición. ¿Cómo lo hacemos? Podemos instalar el programa 'Open Shot' y comenzar a editar un video con diferentes archivos de, valga la redundancia, 'Video', 'Audio' e 'Imágen'.
A continuación damos clic en la cruz azul que se encuentra del lado superior izquierdo para poder agregar archivos de música, video o imágen. Esta opción se llama 'Importar archivos'. Seleccionamos los requeridos y los ordenamos de la forma en que queramos poner cronológicamente cada archivo. Una vez importados, los archivos pueden contener música, transiciones y efectos.
Una vez lograda la selección y ordenamiento de los archivos, seleccionamos el círculo rojo que se encuentra en la parte superior izquierda. Con ella podemos 'Exportar videos'. Esto significa que, como su nombre lo indica, el proyecto en video deja de ser tal, y pasa a ser netamente un video. Con ello, ya podemos descargarlo y reproducirlo en todo reproductor compatible con las opciones elegidas de formato.
La opción más recomendable, salvo especificidades requeridas o sabidas, es la que dice 'Todos los formatos' para poder exportar el video. De esta manera, tendremos la posibilidad de reproducirlo desde cualquier programa multimedia.
Sesión 9.
Las dos cosas más importantes que yo rescato de la clase de hoy, son sin duda la aplicación Ubuntu Tweak y la explicación de los repositorios.
Tweak es una aplicación para Ubuntu que te permite hacer muchas cosas, por ejemplo administrar de mejor manera los recursos de nuestras computadoras, también se pueden realizar ajustes a diversas cosas como los temas, las tipografías de las ventanas, las ventanas mismas, entre muchas más cosas; pero lo que más me gustó es hay una opción para limpiar la computadora de cosas que ya no sirven y que sólo consumen recursos.
Por otra parte la explicación de sobre los repositorios me pareció algo muy bueno, ya que al menos en el mundo del software libre, debemos conocer un poco acerca de esto, porque muy seguido nos llegan actualizaciones al sistema de manera automática, gracias a los repositorios. Las direcciones web guardadas nos ayudan a que nuestro ordenador tenga un vínculo con los desarrolladores de las aplicaciones que descargamos y es por medio de éstas direcciones que podemos obtener las actualizaciones y el soporte.
01
sesión 6.Conectar a equipo desde la terminal
Además de utilizar el visor VNC para conectarse a un equipo, también puede realizarse desde la terminal. Para ello es necesario que ambos equipos estén conectados a internet, pues la conexión ya sea a larga o corta distancia se logra mediante la red.
Después de abrir la terminal es necesario ingresar el siguiente código: ssh(espacio) nombre de usuario@dirección IP.
Posteriormente te preguntará si desea continuar. Pones la contraseña del usuario del equipo que se desea conectar y ¡listo! ya puedes acceder a la información del otro equipo
Después de abrir la terminal es necesario ingresar el siguiente código: ssh(espacio) nombre de usuario@dirección IP.
Posteriormente te preguntará si desea continuar. Pones la contraseña del usuario del equipo que se desea conectar y ¡listo! ya puedes acceder a la información del otro equipo
Sesión 9 ALGO SOBRE UBUNTU-TWEAK
En la sesión de hoy vimos más programas de importante instalación para Ubuntu. Uno de ellos es el ya tan comentado Ubuntu-Tweak. Al respecto, es interesante resaltar que este programa no tiene una descarga directa del Centro de Software, a pesar de realizar una acción tan importante como lo es la limpieza del equipo de la memoria caché. Asimismo, con este programa podemos cambiar el entorno gráfico, entre otras cosas.
Comandos
Hoy aprendimos un comando muy importante, de como apagar la computadora desde la terminal:
sudo(espacio)shutdown(espacio)-P(espacio)(la hora o now) si se desea apagarla en el momento.
Para crear carpetas: mkdir(espacio)(nombre de la carpeta a crear )
Para moverse de carpeta: cd(espacio) /(carpeta a la que se quiere ingresar)
Para saber lo que hay dentro de la carpeta: ls
01
sudo(espacio)shutdown(espacio)-P(espacio)(la hora o now) si se desea apagarla en el momento.
Para crear carpetas: mkdir(espacio)(nombre de la carpeta a crear )
Para moverse de carpeta: cd(espacio) /(carpeta a la que se quiere ingresar)
Para saber lo que hay dentro de la carpeta: ls
01
sesión 8. VNC
Visor VNC (Visual networth computer)
Una gran herramienta para compartir escritorio.
Sirve para conectar una o varias
computadoras a corta y larga distancia. Para su utilización es necesario tener conexión a
internet.
Para poder hacerlo
1. Entra a visión de escritorios remotos, ubicada en la categoría de aplicaciones.
2. Da click en conectar
3. Elige el protocolo VNC
4. Escribe el IP del equipo con el cual se conectará
5. Procede a conectar
6. La compartición de escritorio deberá ser autorizada por el otro equipo.
Sesión 9. Comandos de terminal.
Pues hoy nos enfocamos a diversos procedimientos que se pueden hacer desde la terminal con diferentes comandos. La mayoría de estos procesos también se pueden hacer desde el entorno gráfico, pero en la terminal son más rápidos porque no se tienen que desplegar ventanas, menús, etc. que son más pesados.
Uno de los comandos que me parecen útiles es el de reiniciar la máquina cuando se pasma o hay alguna falla: entrar a la terminal ctrl + alt + F1 a F6 (sólo una tecla de función) y como usuarion normal escribir el comando: sudo reboot y listo. Para cancelar un proceso que tardará mucho o que no podemos esperar por que la batería está baja es: en la terminal enlistar los procesos que está llevando a cabo ubuntu con el comando: ps -Al, aparecerá la lista y tenemos que buscar el proceso que deseamos cancelar, anotamos o memorizamos el número de la segunda columna e ingresamos el comando kill xxx (número de proceso que anotamos o memorizamos). Y si ya cancelaron ese proceso y quieren apagar rápido su máquina (teniendo todas las aplicaciones cerradas) desde la terminal usan el comando sudo shutdown -P now, e inmediatamente se apaga. Fácil ¿no? con esto ya le perdí el miedo a la misteriosa terminal.
Uno de los comandos que me parecen útiles es el de reiniciar la máquina cuando se pasma o hay alguna falla: entrar a la terminal ctrl + alt + F1 a F6 (sólo una tecla de función) y como usuarion normal escribir el comando: sudo reboot y listo. Para cancelar un proceso que tardará mucho o que no podemos esperar por que la batería está baja es: en la terminal enlistar los procesos que está llevando a cabo ubuntu con el comando: ps -Al, aparecerá la lista y tenemos que buscar el proceso que deseamos cancelar, anotamos o memorizamos el número de la segunda columna e ingresamos el comando kill xxx (número de proceso que anotamos o memorizamos). Y si ya cancelaron ese proceso y quieren apagar rápido su máquina (teniendo todas las aplicaciones cerradas) desde la terminal usan el comando sudo shutdown -P now, e inmediatamente se apaga. Fácil ¿no? con esto ya le perdí el miedo a la misteriosa terminal.
Sesión 9. Ubuntu tweak
Ubuntu tweak es una aplicación que nos permite configurar Ubuntu de manera fácil. Ofrece diversas opciones del sistema que el entorno por defecto no muestra. Principalmente tareas de mantenimiento, configuración y apariencia.
De entre todas las tareas que nos permite realizar, una que me pareció relevante es la limpieza del sistema, eliminando aquello que está gastando recursos y que en general son los respositorios de versiones anteriores de los programas.
Arturo nos recomendó realizar dicha limpieza una vez al mes, pero eso está a su consideración.
El video que se encuentra en esta entrada es una forma de instalar ubuntu tweak.
De entre todas las tareas que nos permite realizar, una que me pareció relevante es la limpieza del sistema, eliminando aquello que está gastando recursos y que en general son los respositorios de versiones anteriores de los programas.
Arturo nos recomendó realizar dicha limpieza una vez al mes, pero eso está a su consideración.
El video que se encuentra en esta entrada es una forma de instalar ubuntu tweak.
¿Qué son los repositorios?
Los repositorios vienen del término en español <<Repositorio>>: que significa: "Lugar donde se guarda algo." (RAE, 2012).
En ese sentido, ese sentido es un lugar donde se guardan todos los programas que se pueden instalar en Ubuntu. Ya sea por medio de los "lugares" que da Canonical por defecto, o de los que agregamos después de la instalación de Ubuntu.
¿Qué entiendes tu por repositorio?
En ese sentido, ese sentido es un lugar donde se guardan todos los programas que se pueden instalar en Ubuntu. Ya sea por medio de los "lugares" que da Canonical por defecto, o de los que agregamos después de la instalación de Ubuntu.
¿Qué entiendes tu por repositorio?
Sesión 8. Presentaciones
Pues el día llegó y nos enfrentamos a las exposiciones. Lo que aprendí fue: a utilizar el programa para hacer presentaciones de Ubuntu. Y aparte de lo que aprendí sobre el programa que me tocó exponer, el que más me llamó la atención y es casi seguro que instale es el Ubuntu Tweak. Me parece muy fácil de usar y muy útil para adaptar el sistema operativo a nuestro gusto.
Sesión 8: "Más info sobre Ubuntu-Tweak"
Sesión 8: "Más info sobre Ubuntu-Tweak"
Una vez que hayan instalado este controlador en su máquina, notaran que está compuesto de cuatro apartados:
1.- Resumen: donde se despliega la información general del equipo.
2.- Ajustes: donde encontramos programas que tienen que ver con la apariencia (misceláneos, sonido, tema y tipografías), con el arranque del equipo (configuraciones de inicio de sesión e indicador de sesión),con el escritorio (iconos del escritorio, unity, ventana, y área de trabajo), y con el sistema (administración de archivos y soluciones alternativas).
3.- Administración: aquí encontramos lo referente a las aplicaciones (centro de aplicaciones y centro de orígenes de software), el escritorio (editor de las listas rápidas y recuperación del escritorio), personal (accesos directos, carpeta de usuario, plantillas, y scripts), y sistema (editor de orígenes de software y gestor de tipos de archivos)
4.- Limpiador: que es muy útil para limpiar el caché, aunque se recomienda prestar particular atención a las carpetas o programas que se vayan a limpiar.
Les recomiendo checar esta página:
http://www.ubuntu-guia.com/2010/03/instalar-ubuntu-tweak-en-ubuntu-910.html
02 BHP
Una vez que hayan instalado este controlador en su máquina, notaran que está compuesto de cuatro apartados:
1.- Resumen: donde se despliega la información general del equipo.
2.- Ajustes: donde encontramos programas que tienen que ver con la apariencia (misceláneos, sonido, tema y tipografías), con el arranque del equipo (configuraciones de inicio de sesión e indicador de sesión),con el escritorio (iconos del escritorio, unity, ventana, y área de trabajo), y con el sistema (administración de archivos y soluciones alternativas).
3.- Administración: aquí encontramos lo referente a las aplicaciones (centro de aplicaciones y centro de orígenes de software), el escritorio (editor de las listas rápidas y recuperación del escritorio), personal (accesos directos, carpeta de usuario, plantillas, y scripts), y sistema (editor de orígenes de software y gestor de tipos de archivos)
4.- Limpiador: que es muy útil para limpiar el caché, aunque se recomienda prestar particular atención a las carpetas o programas que se vayan a limpiar.
Les recomiendo checar esta página:
http://www.ubuntu-guia.com/2010/03/instalar-ubuntu-tweak-en-ubuntu-910.html
02 BHP
Sesión 8: "Cómo instalar Ubuntu-Tweak"
Este repositorio se trata de uno externo, puesto que si nos dirigimos a la dirección /etc/apt/sources.list.d no encontramos nada. Por ende, tendríamos que abrir la terminal (ctr+alt+t) y anotar los siguientes comandos:
sudo add-apt-repository ppa:ubuntu-tweak-testing/ppa
02 BHP
Este repositorio se trata de uno externo, puesto que si nos dirigimos a la dirección /etc/apt/sources.list.d no encontramos nada. Por ende, tendríamos que abrir la terminal (ctr+alt+t) y anotar los siguientes comandos:
sudo add-apt-repository
ppa:tualatrix/ppa
Despues:
sudo apt-get update
Y posteriormente:
sudo apt-get install ubuntu-tweak
La versión que acabo de anotar es una estable y si alguien quisiera instalar la más reciente, aunque inestable, el comando sería:
sudo add-apt-repository ppa:ubuntu-tweak-testing/ppa
02 BHP
Sesión 7: "Repositorio: Ubuntu-tweak"
En el contexto de las exposiciones de repositorios, a mí me tocó el Ubuntu-tweak, que básicamente es una
aplicación que facilita la
administración del sistema; ya que sirve para instalar aplicaciones, para modificar las fuentes de
repositorios externos, para ajuste de gráficos y lo más importante para realizar tareas de mantenimiento.
02 BHP
Sesión 7: "Sobre Repositorios"
Sesión 7: "Sobre Repositorios"
En esta clase, aprendimos que los repositorios son como grandes almacenes que contienen los paquetes. Básicamente existen de dos tipos: Originales y Añadidos. Así como tres versiones en las que pueden salir los repositorios: 1.- RC, que es una versión estable; BETA, que es una versión más o menos estable; y ALFA, que es una versión completamente inestable, pero por es mismo de las más recientes. Espero que esta info le sirva a alguien.
02 BHP
En esta clase, aprendimos que los repositorios son como grandes almacenes que contienen los paquetes. Básicamente existen de dos tipos: Originales y Añadidos. Así como tres versiones en las que pueden salir los repositorios: 1.- RC, que es una versión estable; BETA, que es una versión más o menos estable; y ALFA, que es una versión completamente inestable, pero por es mismo de las más recientes. Espero que esta info le sirva a alguien.
02 BHP
miércoles, 20 de junio de 2012
Sesión 8: "Exposiciones".
En la sesión anterior fuimos asignados a trabajar en parejas para exponer la función y características de algunos programas. El día se expusieron tres programas: el VCN o Virtual Network Computing, el VLC media player y el Amarok.
El primer programa sirve para compartir a distancia el escritorio de otra computadora por medio de un servidor, el VLC es un reproductor multimedia que permite la reproducción de casi cualquier formato de audio y video, ofreciendo calidad de blu-ray y HD. El tercer programa, al igual que el VLC, se encuentra en la categoría de audio y video en nuestro dash, Amarok ofrece, además de reproducir audio, la opción de informarte sobre las pistas que escuchas, cuenta también con una función de lectura de la letra de la pista que se está reproduciendo, Amarok se presenta como una alternativa más ostentosa que Rythmbox que es el reproductor que por default acompaña al sistema operativo.
El primer programa sirve para compartir a distancia el escritorio de otra computadora por medio de un servidor, el VLC es un reproductor multimedia que permite la reproducción de casi cualquier formato de audio y video, ofreciendo calidad de blu-ray y HD. El tercer programa, al igual que el VLC, se encuentra en la categoría de audio y video en nuestro dash, Amarok ofrece, además de reproducir audio, la opción de informarte sobre las pistas que escuchas, cuenta también con una función de lectura de la letra de la pista que se está reproduciendo, Amarok se presenta como una alternativa más ostentosa que Rythmbox que es el reproductor que por default acompaña al sistema operativo.
Sesión 7: "Versiones de los programas."
En esta sesión aprendimos sobre las distintas versiones por las que tiene que pasar un programa para ser reconocido como uno estable y con óptimo rendimiento para nuestro equipo.
Tenemos que existen tres categorías en las que se clasifica a cualquier programa, éstas son: alfa, beta y la realse candiEn esta sesión aprendimos sobre las distintas versiones por las que tiene que pasar un programa para ser reconocido como uno estable y con óptimo rendimiento para nuestro equipo.
Tenemos que existen tres categorías en las que se clasifica a cualquier programa, éstas son: alfa, beta y la realse candidate o RC.
Un programa se encuentra en la categoría alfa cuando está comenzando a desarrollarse, por esta razón resulta una versión muy inestable y no es recomendable instalarla en un equipo pues no rendirá eficazmente. La versión beta de un programa ofrece mayor estabilidad que la versión alfa, sin embargo tampoco se recomienda trabajar con un programa en esta fase.
Para que un programa aparezca como candidato para ser descargado desde el centro de software de Ubuntu tiene que haber pasado ya los filtros de las versiones alfa y beta, de este modo puede ser reconocido como un programa completamente estable, con ello se consigue la versión RC.
Los programas pasan hasta 17 pruebas en cada categoría antes de ser considerados como RC.
Tenemos que existen tres categorías en las que se clasifica a cualquier programa, éstas son: alfa, beta y la realse candiEn esta sesión aprendimos sobre las distintas versiones por las que tiene que pasar un programa para ser reconocido como uno estable y con óptimo rendimiento para nuestro equipo.
Tenemos que existen tres categorías en las que se clasifica a cualquier programa, éstas son: alfa, beta y la realse candidate o RC.
Un programa se encuentra en la categoría alfa cuando está comenzando a desarrollarse, por esta razón resulta una versión muy inestable y no es recomendable instalarla en un equipo pues no rendirá eficazmente. La versión beta de un programa ofrece mayor estabilidad que la versión alfa, sin embargo tampoco se recomienda trabajar con un programa en esta fase.
Para que un programa aparezca como candidato para ser descargado desde el centro de software de Ubuntu tiene que haber pasado ya los filtros de las versiones alfa y beta, de este modo puede ser reconocido como un programa completamente estable, con ello se consigue la versión RC.
Los programas pasan hasta 17 pruebas en cada categoría antes de ser considerados como RC.
Sesión #8 ALGUNOS CARACTERES DEL REPRODUCTOR MULTIMEDIA VLC
Nombre: Reproductor Multimedia VLC
Versión: vlc 2.0.1-4
Tamaño: total 14,1 MB a descargar, 41,4 MB una vez instalado.
Es software libre, de código abierto y gratuito. Está publicado bajo la licencia GLP.
Paquete de repositorio: vlc
Versión: vlc 2.0.1-4
Tamaño: total 14,1 MB a descargar, 41,4 MB una vez instalado.
Es software libre, de código abierto y gratuito. Está publicado bajo la licencia GLP.
Paquete de repositorio: vlc
Se puede descargar desde el Centro de Software de Ubuntu.
01
01
Sesión No. 8 y el programa VLC
Hoy en la clase, pudimos ver la importancia de dos programas que se pueden usar en Ubuntu. El controlador de escritorios remotos que nos puede ayudar a controlar una computadora a distancia, usando una red de internet. Pero en esta entrada no quiero hablar de él, quiero centrarme en el otro programa que se expuso, me refiero al VLC.
Este programa es un reproductor MULTIMEDIA muy potente, ya que puede reproducir prácticamente cualquier formato de audio y vídeo (hasta el Blu-ray), además también se pueden crear vídeos con él. Una de las peculiaridades que tiene este programa son los codecs que lo conforman, es decir, la librería códec libavcodec, la cual es de las más grandes y completas que existen, es por esta razón que VLC es capaz de reproducir casi todos los formatos existentes.
01
Este programa es un reproductor MULTIMEDIA muy potente, ya que puede reproducir prácticamente cualquier formato de audio y vídeo (hasta el Blu-ray), además también se pueden crear vídeos con él. Una de las peculiaridades que tiene este programa son los codecs que lo conforman, es decir, la librería códec libavcodec, la cual es de las más grandes y completas que existen, es por esta razón que VLC es capaz de reproducir casi todos los formatos existentes.
01
Sesión 7. Versiones Alfa, Beta y RC
Todos los programas sin importar si son de código abierto o cerrado, tienen diferentes fases de desarrollo, es decir, que casi nunca se sacan al mercado a la primera vez, sino que tienen un largo proceso de mejoramiento, pasando por diferentes fases o versiones hasta lograr que el programa sea estable y cumpla a la perfección las operaciones para las que fue diseñado.
A las distintas fases de mejoramiento se les categoríza en tres, la primera corresponde a la versión Alfa, la cual puede decirse que es como la primera fase del software, y se caracteriza por ser muy inestable. La segunda por su parte es la Beta, esta versión es más estable y tiene unos gráficos mejor desarrollados. Finalmente la versión RC es la que se distribuye oficialmente, ya que los programas que llegan a este nivel son estables en su totalidad y cumplen con las operaciones para lo que fueron creados.
Un punto importante, es que algunos programas sacan al mercado sus versiones Alfa y Beta no sólo la RC.
01
A las distintas fases de mejoramiento se les categoríza en tres, la primera corresponde a la versión Alfa, la cual puede decirse que es como la primera fase del software, y se caracteriza por ser muy inestable. La segunda por su parte es la Beta, esta versión es más estable y tiene unos gráficos mejor desarrollados. Finalmente la versión RC es la que se distribuye oficialmente, ya que los programas que llegan a este nivel son estables en su totalidad y cumplen con las operaciones para lo que fueron creados.
Un punto importante, es que algunos programas sacan al mercado sus versiones Alfa y Beta no sólo la RC.
01
La importancia del Kernel en la informática
Hablar del kernel en la informática significa, pensar en la unión de la parte física (hardware) y la parte no tangible (software), ya que es éste quien administra los recursos y decide cuántos se le asignan a cada programa y aplicación que tiene la computadora.
Ahora bien, si nos referimos a Ubuntu en específico es su kernel, el que lo hace tan singular ya que éste se actualiza constantemente porque es de código abierto a diferencia de los kernel de otros sistemas operativos como Mac o Windows. Pero ¿cómo se hacen estas actualizaciones?, la respuesta es sencilla, ya que son los mismos usuarios de Ubuntu quienes le hacen mejoras constantemente, y no sólo al kernel, sino a toda la gama de aplicaciones bajo licencia GLP, es decir de código abierto.
En lo personal pienso que entrar al mundo del software libre, significa aprender que existe una comunidad muy grande a nivel mundial, que trabaja sólo por un fin común, el cual es, acercar la computación a todos aquellos que les interese, dejando de lado la idea de que para aprender computación, se requiere de grandes recursos financieros.
01
Ahora bien, si nos referimos a Ubuntu en específico es su kernel, el que lo hace tan singular ya que éste se actualiza constantemente porque es de código abierto a diferencia de los kernel de otros sistemas operativos como Mac o Windows. Pero ¿cómo se hacen estas actualizaciones?, la respuesta es sencilla, ya que son los mismos usuarios de Ubuntu quienes le hacen mejoras constantemente, y no sólo al kernel, sino a toda la gama de aplicaciones bajo licencia GLP, es decir de código abierto.
En lo personal pienso que entrar al mundo del software libre, significa aprender que existe una comunidad muy grande a nivel mundial, que trabaja sólo por un fin común, el cual es, acercar la computación a todos aquellos que les interese, dejando de lado la idea de que para aprender computación, se requiere de grandes recursos financieros.
01
Compartición de escritorio
El VCN (Virtual Network Computing) sirve para permitir a otros usuarios ver su escritorio.
La máquina donde el usuario se sienta (conteniendo la pantalla, teclado y apuntador), es llamado el cliente. La aplicación que se ejecuta en la máquina donde el usuario está controlando remotamente) es llamado el servidor.
01
La máquina donde el usuario se sienta (conteniendo la pantalla, teclado y apuntador), es llamado el cliente. La aplicación que se ejecuta en la máquina donde el usuario está controlando remotamente) es llamado el servidor.
01
Formato Ogg
Hoy comenzamos a ver algunos programas de audio como VLC y Amarok. Al explicar los programas nuestros compañeros mencionaron diferentes formatos, entre ellos Ogg, el cual es un formato de audio libre.
En Ubuntu hay una programa que se llama Conversor de sonido, el cual convierte wav, mp3, mp4, etc, a Ogg.
En Ubuntu hay una programa que se llama Conversor de sonido, el cual convierte wav, mp3, mp4, etc, a Ogg.
martes, 19 de junio de 2012
Sesión 07: repositorios
Si no contamos con el archivo binario (un ejecutable en windows) o programa, nos es muy útil el uso de repositorios ya que desde la terminal y haciendo el uso de internet se pueden instalar dichos programas, no todos, pero la mayoría se pueden instalar mediante terminal, así como desinstalar.
Gracias al tiempo proporcionado, terminamos nuestra demostración de como funciona Amarok y algunas diferencias con rhythmbox.
01
Gracias al tiempo proporcionado, terminamos nuestra demostración de como funciona Amarok y algunas diferencias con rhythmbox.
01
entrada 06: OCR
OCR, Reconocimiento Óptico de Caractéres, orientado a la digitalización de documentos mediante patrones, identifican los caractéres que el documento contiene, los almacena en forma de datos y así tener la posibilidad de "editar" dicho documento, estos son algunos de los programas que tienen esta función:
- Axentria (Windows, OCR/OMR/ICR/BCR)
- Adobe Acrobat Professional (Windows, Mac OS)
- BIT-Alpha (Windows)
- ExactScan Pro (Mac OS)
- ABBYY FineReader (Unix, Windows, Mac OS)
- Neoptec (Windows, Mac OS, Unix)
- Nicomsoft CrystalOCR SDK (Windows)
- OCRFORMS (Windows XP/Vista/7, GNU/Linux)
- OCRFORMS LITE (Windows Xp/Vista/7, GNU/Linux)
- OCRKit (Mac OS)
- Readiris (Unix, Windows, Mac OS)
- Scansoft Omnipage (Windows)
- Prizmo (Mac OS)
Sesión 7 INSTALACIÓN DE VCL
VCL es
un reproductor multimedia, codificador y emisor de multimedia del
proyecto VideoLAN distribuido bajo licencia GPL. Puede leer
archivos, Cds, DVDs, emisiones de red, tarjetas capturadoras, entre
otros. Usa codecs internos y funciona sobre una plataforma libre.
Su instalación es muy sencilla. Sólo hay que seguir estas instrucciones
de instalación del programa:
- Dirígete al 'Centro de software de Ubuntu' desde el Dash. Una vez allí, teclea 'vlc' y selecciona el programa 'Reprodctor multimedia VLC'.
- Selecciona la opción 'Instalar' y aguarda hasta que se instale.
- Ya instalado el programa, buscalo en el menú con la siguiente ruta: Aplicaciones-> Sonido y video->Reproductor multimedia VLC. Una vez allí, da clic en el programa.
- Una vez abierto, aparece una pantalla de 'Políticas de privacidad' y selecciona la opción 'Guardar y continuar'.
- Puedes iniciar la reproducción de cualquier archivo haciendo clic sobre el botón 'Entrar'. Verás que se abre una ventana con cuatro pestañas: 'Archivo', 'Disco', 'Red', y 'Dispositivos de captura'
- 01
Sesión 7. Repositorios.
MARISOL SOLORIO SESIÓN 7.
Por fin hoy supimos qué son los repositorios. Son listas de paquetes de software que se pueden bajar de diferentes sitios, ya sea el de los desarrolladores de Ubuntu o de desarrolladores distintos.
Hay dos tipos de repositorios: originales, que se incluyen ya en la instalación del software de Ubuntu. Y los agregados: que son los programas adicionales que se instalan para añadir otras aplicaciones y son creados por otras compañías. Estos repositorios se encuentran en diversos servidores alrededor del mundo. En México, el servidor de Ubuntu se encuentra en la Facultad de Ciencias de la UNAM, sí en C.U. Por eso me extraña más que nadie en la universidad promueba el uso de este software.
El software que se puede conseguir en estos repositorios se instala directamente en la terminal y después de instalarlo se tiene que renovar la lista de repositorios. Incluso se da la opción después de la instalación.
Luego comenzamos a preparar nuestra presentación para mañana, a ver cómo nos va.
Saludos.
02
Por fin hoy supimos qué son los repositorios. Son listas de paquetes de software que se pueden bajar de diferentes sitios, ya sea el de los desarrolladores de Ubuntu o de desarrolladores distintos.
Hay dos tipos de repositorios: originales, que se incluyen ya en la instalación del software de Ubuntu. Y los agregados: que son los programas adicionales que se instalan para añadir otras aplicaciones y son creados por otras compañías. Estos repositorios se encuentran en diversos servidores alrededor del mundo. En México, el servidor de Ubuntu se encuentra en la Facultad de Ciencias de la UNAM, sí en C.U. Por eso me extraña más que nadie en la universidad promueba el uso de este software.
El software que se puede conseguir en estos repositorios se instala directamente en la terminal y después de instalarlo se tiene que renovar la lista de repositorios. Incluso se da la opción después de la instalación.
Luego comenzamos a preparar nuestra presentación para mañana, a ver cómo nos va.
Saludos.
02
Sesión 6. EL OCR
Hola a todos, en la clase de hoy quedamos en subir una entrada sobre el OCR. Esto viene a cuento porque uno de los programas que vimos de Ubuntu,llamado Evince que es un lector de FDF también puede leer este formato. Pero ¿En qué consiste? Su mismo nombre lo indica: reconocimiento òptico de caracteres, esto es que vamos a poder tener un texto en formato de imagen y el programa reconocerá exclusivamente los caracteres, por lo que podremos manipularlos con un editor de textos, ahorrando así, el trabajo de captura manual. Esta herramienta es aún más útil cuando son textos largos los que requerimos digitalizar como datos. Pero no es infalible por lo que se debe tener cuidado en que reconozca bien los caracteres. METZTLI 02
#SESIÓN 6. TIPOS DE PROGRAMAS INFORMÁTICOS
Los programas informáticos son un conjunto de instrucciones que una vez ejecutadas realizarán una o varias tareas en una computadora. (Ver http://es.wikipedia.org/wiki/Programa_%28computaci%C3%B3n%29). Hay tres tipos de programas, de acuerdo con su grado de desarrollo, y se subclasifican por números:
- ALFA: Es una versión inestable. Tiene que ver con los programas en pleno desarrollo, que apenas surgen. Van por números: alfa 1, alfa 2, alfa 3, etc.
- BETA: Es una versión estable. Igualmente, van por números las diferentes versiones de Beta.
- RC (Realse Candite): Es una versión completamente estable. Las características anteriores no aparecen en el Centro del Software.01
lunes, 18 de junio de 2012
"Continuación: Sobre instalación"
Sesión 2 (2)
"Continuación: Sobre instalación"
En esta sesión también aprendimos que, para efectuar la instalación, uno debe correr su memoria o disco (según sea el caso) y reiniciar el equipo. Una vez realizado lo anterior, se presionaría la tecla F12 (un reiterativo número de veces) para acceder al Booteo, ya que desde ahí correremos la instalación.
02 BHP
"Continuación: Sobre instalación"
En esta sesión también aprendimos que, para efectuar la instalación, uno debe correr su memoria o disco (según sea el caso) y reiniciar el equipo. Una vez realizado lo anterior, se presionaría la tecla F12 (un reiterativo número de veces) para acceder al Booteo, ya que desde ahí correremos la instalación.
02 BHP
"Sobre instalación"
Sesión 2 (1)
"Sobre instalación"
En la sesión del martes instalamos el sistema operativo UBUNTU en nuestras máquinas. Aprendimos que con UBUNTU se puede llevar a cabo una instalación compartida, lo cual implica conservar el sistema operativo WINDOWS.
02 BHP
"Sobre instalación"
En la sesión del martes instalamos el sistema operativo UBUNTU en nuestras máquinas. Aprendimos que con UBUNTU se puede llevar a cabo una instalación compartida, lo cual implica conservar el sistema operativo WINDOWS.
02 BHP
Sesión 6: "¿Qué es OCR?".
Por sus iniciales Optical Character Recognition. (ORC) es un programa que permite editar un archivo pdf, normalmente esto no es posible sin más, lo que hace posible la edición de un texto pdf es que ORC convierte el texto en una imagen que puede ser editada con el programa de tu preferencia.
Sesión 6: "Configuración del sistema".
En esta sesión seguimos descubriendo las aplicaciones del sistema que componen Ubuntu pero pusimos especial atención a la herramienta que nos permite manejar los discos que estemos corriendo en nuestro equipo.
Ubicamos la herramienta "utilidad de discos", ésta nos despliega una ventana que contiene información detallada de nuestro sistema operativo, de nuestro(s) disco(s), su estado "de salud" los posibles errores, en caso de haberlos, los dispositivos externos que están en funcionamiento entre otras cosas.
Es importante rescatar que desde esta herramienta podemos tener el control absoluto de las funciones internas del sistema, y esto es sumamente importante pues desde aquí podemos, desde expulsar correctamente algún dispositivo externo, hasta eliminar una parte del disco ocupada por el software ineficaz, es decir, windows.
Debemos ser conscientes de que manejar la utilidad de los discos es una tarea importante pero sobre todo responsable pues ella maneja gran parte de lo que hace que nuestro software funcione de manera correcta.
Ubicamos la herramienta "utilidad de discos", ésta nos despliega una ventana que contiene información detallada de nuestro sistema operativo, de nuestro(s) disco(s), su estado "de salud" los posibles errores, en caso de haberlos, los dispositivos externos que están en funcionamiento entre otras cosas.
Es importante rescatar que desde esta herramienta podemos tener el control absoluto de las funciones internas del sistema, y esto es sumamente importante pues desde aquí podemos, desde expulsar correctamente algún dispositivo externo, hasta eliminar una parte del disco ocupada por el software ineficaz, es decir, windows.
Debemos ser conscientes de que manejar la utilidad de los discos es una tarea importante pero sobre todo responsable pues ella maneja gran parte de lo que hace que nuestro software funcione de manera correcta.
Sesión 5: "Configuración del sistema".
En la quinta sesión, ya familiarizados con el entorno de ubuntu, nos permitimos explorar en casi todas las categorías que componen al sistema, desde herramientas muy sencillas como la configuración del sonido hasta los programas que nos brindan la información de nuestra máquina que tiene que ver con el estado de nuestro disco, datos sobre nuestro procesador o nuestras memorias.
Para mi esta sesión tuvo una importancia especial porque aprendimos a instalar e instalamos un paquete muy generoso de tipografías y compartimos páginas que nos pueden dar más, por ejemplo: dafont.com, tipografías.org, abstractfonts.com por mencionar algunas.
Una cuestión importante es observar la terminación de los archivos, en este caso de las tipografías, que descargamos pues Ubuntu sólo reconoce los archivos con terminación .ttif.
Para mi esta sesión tuvo una importancia especial porque aprendimos a instalar e instalamos un paquete muy generoso de tipografías y compartimos páginas que nos pueden dar más, por ejemplo: dafont.com, tipografías.org, abstractfonts.com por mencionar algunas.
Una cuestión importante es observar la terminación de los archivos, en este caso de las tipografías, que descargamos pues Ubuntu sólo reconoce los archivos con terminación .ttif.
Sesión 3: "Entorno gráfico".
La tercera sesión del taller estuvo dedicada a familiarizarnos con el entorno gráfico de Ubuntu. Tenemos que el entorno gráfico del que se compone tiene su base en una plataforma llamada Unity.
Así como Unity, tenemos más escritorios,o free desktops, que nos ofrecen múltiples posibilidades en cuanto a los entornos gráficos; éste se compone de ventanas, pestañas, lanzador, barra de herramientas entre otras cosas. Esos otros escritorios son KDE y GNOME. Ubuntu viene por default con Unity como su entorno gráfico pero es posible, y muy fácil, darle un aspecto minimalista e igual de eficaz instalando el GNOME desde el gestor de paquetes del sistema.
Unity a diferencia de GNOME hace del entorno uno más llamativo, desde los colores y los iconos que se utilizan para identificar categorías en el sistema pero ambos, desde mi punto de vista, son igualmente eficaces.
Así como Unity, tenemos más escritorios,o free desktops, que nos ofrecen múltiples posibilidades en cuanto a los entornos gráficos; éste se compone de ventanas, pestañas, lanzador, barra de herramientas entre otras cosas. Esos otros escritorios son KDE y GNOME. Ubuntu viene por default con Unity como su entorno gráfico pero es posible, y muy fácil, darle un aspecto minimalista e igual de eficaz instalando el GNOME desde el gestor de paquetes del sistema.
Unity a diferencia de GNOME hace del entorno uno más llamativo, desde los colores y los iconos que se utilizan para identificar categorías en el sistema pero ambos, desde mi punto de vista, son igualmente eficaces.
Sesión 2: "Instalación de la distribución".
En nuestra segunda sesión aprendimos como obtener nuestra distribución Ubuntu y hacerla correr como sistema operativo en nuestro equipo de cómputo desde un dispositivo usb.
En la primera sesión se nos indicó lo que bootear significa, a saber, un menú que te pregunta con qué sistema operativo deseas iniciar tu equipo, y la tecla que te permite bootear es la "F9".
La idea de esta sesión era que todos los presentes nos lleváramos instalado Ubuntu en nuestras computadoras, para lo cual se nos fue asesorando, paso por paso, el procedimiento de instalación, mismo que incluía la acción de bootear y la de indicarle al sistema las particiones del disco duro.
Esta clase terminó con la instalación completa del sistema y con una demostración del mismo por medio de algunas diapositivas que el propio sistema ofrece. Salvo algunos problemas de compatibilidad con los equipos de algunos compañeros, la gran mayoría de los asistentes a la sesión se llevaron al final un software de mejor calidad que el que estaban acostumbrados a usar.
En la primera sesión se nos indicó lo que bootear significa, a saber, un menú que te pregunta con qué sistema operativo deseas iniciar tu equipo, y la tecla que te permite bootear es la "F9".
La idea de esta sesión era que todos los presentes nos lleváramos instalado Ubuntu en nuestras computadoras, para lo cual se nos fue asesorando, paso por paso, el procedimiento de instalación, mismo que incluía la acción de bootear y la de indicarle al sistema las particiones del disco duro.
Esta clase terminó con la instalación completa del sistema y con una demostración del mismo por medio de algunas diapositivas que el propio sistema ofrece. Salvo algunos problemas de compatibilidad con los equipos de algunos compañeros, la gran mayoría de los asistentes a la sesión se llevaron al final un software de mejor calidad que el que estaban acostumbrados a usar.
SESION #6 Utilidad de discos!!!
Saludos a todos.
Esta aplicacion nos da informacion aun mas detallada de nuestro sistema que la opcion Detalles de la aplicacion Configuracion del sistema:UTILIDAD DE DISCOS.
Podemos ver exactamente como tenemos particionado nuestro Disco Duro,arquitectura del sistema,la posivilidad de editar las particiones y formatear nuestras unidades extraibles(USB's).
Nos vemos.
02
Esta aplicacion nos da informacion aun mas detallada de nuestro sistema que la opcion Detalles de la aplicacion Configuracion del sistema:UTILIDAD DE DISCOS.
Podemos ver exactamente como tenemos particionado nuestro Disco Duro,arquitectura del sistema,la posivilidad de editar las particiones y formatear nuestras unidades extraibles(USB's).
Nos vemos.
02
Sesión 1 "Software libre. Introducción."
En nuestra primera sesión aprendimos sobre la historia del software libre, sobre los eventos que permitieron su desarrollo principalmente. Además de esto, comenzamos a familiarizarnos con algunos términos que se convertirán de gran ayuda en el futuro del taller.
Una de las cuestiones importantes de la primera clase fue sin duda la explicación e identificación de algunos términos fundamentales en el mundo del software libre, por ejemplo: GNU/Linux, GLP, FSF, entre otros.
Puedo decir que en la primera clase muchos debieron quedar convencidos de las múltiples ventajas que el software libre representa frente al monopolio Windows. Para quien todavía tenga dudas sobre la infinita superioridad de Ubuntu, en particular, permítame invitarlo a conocerle de manera clara y puntual en su página oficial: http://www.ubuntu.com/
Sesión 6. Configuración de impresora
MARISOL
SOLORIO SESIÓN #6
Hoy
empezamos con una alternativa para configurar la impresora. Para
entrar hay que pulsar alt + F2 y como comando escribir:
system-config-printer, entonces se abre otra ventana: impresión
local host. Ahí se tienen múltiples opciones para configurar el
papel, el tipo de impresión, la resolución, etc., claro todo
depende del tipo de impresora que se tenga. Esto me pareció
importante porque si accedemos directamente a Configuración del
sistema y a impresoras, no aparecen tantas opciones como accediendo
por medio de este comando.
Saludos
02
SESION #5 configuracion del sistema
Saludos a todos.
La sesion 5 nos dio bastantes herramientas para recordar las caracteristicas de nuestro sistema:
Ir a aplicaciones,configuracion del sistema, y entrar a DETALLES.
Para mi,la aplicacion configuracion del sistema me recuerda bastante a "Panel de control" de windows,por medio de el,podemos obtener informacion sobre caracteristicas de sonido,de controladores,de la administracion de la energia,las impresoras,raton,etc.Y especialmente DETALLES nos muestra nuestro tipo de arquitectura,nuestra ram, procesador y datos importantes que nos sirven a la hora de tomar la decision de instalar algun programa o aplicacion.
Y por supuesto las combinaciones de teclas son buenas,me gustaria saber algunas mas.
02
OCR
OCR (Optical
character recognition). Tipo de software que se encarga de
reconocimiento óptico de caracteres. Se encarga de extraer de una
imagen los caracteres de un texto y los guarda en un formato que
pueda editarse como texto. Sirve para guardar en forma
de texto imágenes escaneadas de un libro sin pasarlo a mano, o sea,
tipear caracter por caracter en un editor de texto. Los softwares son
relativamente fiables aunque suelen fallar si las imágenes o las
letras no son claras.
Esto es importante para el programa visor de documentos, donde se puede leer ṔDF
01
Bibliografía
http://www.alegsa.com.ar/Dic/ocr.php
Clase 6 (Emmanuel)
Hoy el hablar sobre el tipo de programas para instalar y sus características fue de lo mas sobresaliente para mi. De lo que entendí es que existen 3 etapas (versiones) de los programas, que se relacionan con las características en su realización.
La versión Alfa significa que es un programa en completo desarrollo es decir que cumple sus funciones para las que fue desarrollado; la versión Beta significa que es un programa estable y finalmente la versión RC indica un programa completamente estable. Esto nos ayuda a determinar que tipo de versión sería la mas óptima y sobre todo la mejor actualizada.
La versión Alfa significa que es un programa en completo desarrollo es decir que cumple sus funciones para las que fue desarrollado; la versión Beta significa que es un programa estable y finalmente la versión RC indica un programa completamente estable. Esto nos ayuda a determinar que tipo de versión sería la mas óptima y sobre todo la mejor actualizada.
domingo, 17 de junio de 2012
Sesión N.1
"Más sobre UBUNTU"
CONTINUACIÓN: En esta primera sesión, Arturo también nos comento que UBUNTU (Linux for human beings) nació justo de la derivación que la compañía Canonical,ubicada en el norte de África, tomó de la versión Debian (?) de Linux, en 2004. UBUNTU, de hecho, sale dos veces al año; siendo la primera, en abril, una prueba, y la segunda, en octubre, la versión definitiva del año. Y se referencia con un adjetivo y un nombre de animal. Actualmente (11/06/12) se llama: UBUNTU 12.04 Precise Pangalin.
02 BHP
"Más sobre UBUNTU"
CONTINUACIÓN: En esta primera sesión, Arturo también nos comento que UBUNTU (Linux for human beings) nació justo de la derivación que la compañía Canonical,ubicada en el norte de África, tomó de la versión Debian (?) de Linux, en 2004. UBUNTU, de hecho, sale dos veces al año; siendo la primera, en abril, una prueba, y la segunda, en octubre, la versión definitiva del año. Y se referencia con un adjetivo y un nombre de animal. Actualmente (11/06/12) se llama: UBUNTU 12.04 Precise Pangalin.
02 BHP
Sesión 5. Configuración de audio y otras cosas más.
Con Ubuntu la configuración de audio te permite realizar cosas maravillosas. En primer instancia la gama de posibilidades que puedes realizar en sonido, cuestión que a mi parecer en windows no era tan flexible. En pocas palabras este sistema operativo permite que tú controles la computadora a tú gusto y beneficio, sin tantas trabas y a mi parecer más fácil.
En relación a esto, otra de las cuestiones que me parecieron relevantes en esta sesión fue la facilidad para instalar una impresora, sin necesidad de cd's que den pie a la instalación y que sólo es compatible con algunos equipos.
A mi parecer ser usuario de ubuntu no es una cuestión acabada, ya que siempre hay cosas que explotar y lo más importante que tú mandas al computador.
Con Ubuntu la configuración de audio te permite realizar cosas maravillosas. En primer instancia la gama de posibilidades que puedes realizar en sonido, cuestión que a mi parecer en windows no era tan flexible. En pocas palabras este sistema operativo permite que tú controles la computadora a tú gusto y beneficio, sin tantas trabas y a mi parecer más fácil.
En relación a esto, otra de las cuestiones que me parecieron relevantes en esta sesión fue la facilidad para instalar una impresora, sin necesidad de cd's que den pie a la instalación y que sólo es compatible con algunos equipos.
A mi parecer ser usuario de ubuntu no es una cuestión acabada, ya que siempre hay cosas que explotar y lo más importante que tú mandas al computador.
Unas cuantas configuraciones...
Sesión de mucha configuraciones, de las cuales me interesó la configuración de la RIU y del sonido, pues son las que uso comúnmente. Otro aspecto a rescatar es lo referente a la batería del equipo, concretamente la diferencia entre hibernación y suspensión de la computadora; donde la primera no utiliza la batería, pero sí utiliza la partición swap y se ocupa por periodos largos de tiempo; mientras que la segunda, no utiliza la batería y siempre es por períodos cortos de tiempo, mientras que lo que ambas compartes es que siempre mantendrán lo que estemos usando.
Una ultima aportación es el uso de las tipografías que nos compartió Arturo (el profe), quien se encargo de elaborar un paquete con la mayor cantidad posible de fuentes en formato .ttf (true type fonts), y el que posteriormente compartió. Además nos enseñó algunos aspectos que debemos tomar en cuenta si es que deseamos descargar e instalar algunas fuentes por nuestra propia cuenta.
Sesión 5, 02.
Estructura del S.O.
Durante esta sesión vimos la estructura del S.O. en donde se explicó cada una de las carpetas contenidas en el Sistema de Archivos. Al principio no le encontré importancia, ni mucho menos utilidad alguna a conocer el contenido de cada carpeta, dado que no es recomendable moverlas o borrarlas; sin embargo, tener conocimiento general de lo que podemos encontrar al interior de cada una, nos ha ayudado a tener una mejor comprensión del S.O., lo cual se debe ver reflejado en las sesiones posteriores.
Otra cosa que me fue significativa son las redes que puedes establecer con otras computadoras, lo cual llevamos a la práctica mediante un programa llamado "Samba"; el cual encontramos y descargamos en el Centro de Software de Ubuntu. Este programa nos permite compartir archivos con otros usuarios y donde el acceso lo restringe quien comparte los documentos, imágenes, grabaciones, etc.
Sesión 4, 02.
Sesión 4, 02.
Sesión 5. Algunas configuraciones.
Para la configuración de una red debemos saber que hay varios tipos de estas: cableada, inalámbrica,banda ancha,VPN y DSL. Un ejemplo de inalámbrica es la RIU de nuestra universidad, para configurarla nos pedirá en primer lugar el nombre de la conexión, después en SSID (nombre de módem) habrá que poner justo el nombre de RIU, modo y BSSID hay que dejarlo como está,en WAP Y WPA2 se pone enterprise,en autenticación - EAP protegido PEAP, el certificado lo podemos encontrar en raíz/etc/ssl/certs/ ea el que dice Twathe-premium-server-CA.pem, en PEAP va versión 0, en autenticación int. hay que dejar la que está por defecto, después nos pedirá nuestro nombre de usuario y contraseña y finalmente hay que guardar y seleccionar si queremos que la configuración esté disponible para todos los que utilicen el equipo o no. Otras configuraciones que pueden hacerse son las de sonido, tanto de los dispositivos de salida (bocinas,audífonos) mo de entrada (micrófonos), con el fin de ajustar correctamente el volumen según la necesidad del usuario. También puede configurarse la energíapor ejemplo para que se suspenda cuando cerremos la tapa,o para que hiberne (función en la que no gasta energía),no obstante está no esta disponible sino únicamente para super usuarios. Algo que me gustó mucho fue que Ubuntu no requiere instalar controladores particulares por lo que detecta al instante las usb,las impresoras,etc. sin necesidad de un disco de instalación. También aprendimos como instalar nuevas tipografías para nuestro editor de textos (pero ya no me extenderé más). Saludos a todos MEZTLI 02.
Entorno gráfico
El entorno gráfico consta de las ventanas, barras de herramientas, fondos de pantalla, carpetas, etc. En Ubuntu hablamos de unity, que es una interfase que nos muestra el panel de inicio o dash (distintas áreas de trabajo); es decir, la apariencia del escritorio que se desglosa solamente en 4 partes.
Sin embargo, se cuenta con una versión que lleva por nombre Gnome Shell (3), el cual nos permite tener una visión más dinámica, práctica y atractiva del escritorio, pero además nos permite mover y/o encinar los escritorios a como mejor nos acomode para trabajar.
Sesión 3, 02.
Discos de arranque e instalación
Al ser usuaria de este S.O., esta sesión me sirvió mucho para ir practicando respecto a la creación de discos de arranque o USBLive (en mi caso) y para la instalación de Ubuntu, que en realidad es muy sencilla y es algo que debo destacar, puesto que con otros S.O. comerciales los usuarios "comunes" solemos enfrentarnos a la instalación con temores de que algo nos pueda salir mal, pero Ubuntu nos ofrece la posibilidad de que cualquier usuario con mínimos conocimientos sobre computación, lo pueda hacer.
Otro aspecto que me parece muy original, es que los creadores de Ubuntu emplean un adjetivo y un animal para nombrar a cada una de las versiones que van saliendo, por ello la versión que instalamos y utilizamos en el curso se llama "Precise Pangolin".
Sesión 2, 02.
sesión 2 (01)
Un punto importante que tocó Arturo es el de las paginas que pueden proporcionar información más profunda sobre estos temas, ya que nos proporcionó el nombre de las pagina especializadas en ubuntu o linux por lo menos en las que él más confía.
¡UPT!...El inicio
Una sesión introductoria, donde se mencionaron algunos conceptos claves que nos ayudarían al entendimiento de este Sistema Operativo (S.O.) como software, hardware, aplicaciones, S.O., kernel, etc. Por otra parte se mencionó brevemente la historia del Software Libre, que en lo personal se me hace muy importante ya que es el comienzo de este gran proyecto.
De esta manera, lo que me llevo de esta sesión son tres aspectos:
1) Características del Software Libre:
- Libre acceso (código fuente abierto);
- libre licencia, y
- libre costo.
2) En 1991, Linus Trovards crea LINUX que es el mediador (el kernel) entre el software y el hardware y no es el S.O. como yo siempre pensé.
3) "Linux for human beings", frase donde se expresa toda la filosofía, en la que todos somos una unidad que trabaja conjuntamente en beneficio de toda la comunidad.
Sesión 1, 02.
Sesión 1-5 (01)
Bueno
de la primera sesión puedo decir que me gusto mucha la clase
introductoria, me
sirvio
para entender un poco las cuestiones informaticas, por decirlo de
alguna manera.
Fuimos
llevados desde lo más básico de la historia de Linux hasta llegar
a Ubuntu.
A
partir de esto tambien aprendi de donde viene Ubunstu como filosofía
y su comparacion
con
los tojolabales.
A mi
particularmente se me complican las cosas dela tecnología por lo que
hacer el
ejercico
de descarga de ubuntu a una memoria usb y la instalacion me costo
trabajo y me
tarde
como tres dias en es y la instalación de gnome-shell.
Me
ayudo mucho que algunos de mis compañeros ya esten familiarizados
con este SO así pueden
apoyarme en mis dudas también.
Por
el momento no he tenido mayor contratiempo usando ubuntu,
definitivamente mi
compu
es un poco más rapida y espero que antes de vacaciones ya pueda
dominar la
mayoria
de las funciones que tengo ahora.
Me
parece que lo que aun me falta es instalar el paquete de fuentes que
nos proporciono
nuestro
instructor pero pues ahí la llevo.
Espero
que la proxima semana nos de una lista pequeña de comandos básicos
para
ubuntu.
Sesión 4. Componentes del sistema
o primero de esta sesión fue revisar la estructura del sistema operativo, aunque aparentemente pudiera sonar muy especializada la utilidad de conocer este tipo de componentes de nuestro sistema,la realidad es que puede ayudarnos no sólo a avanzar en nuestros conocimientos informáticos y quizá en un momento dado aprender su manipulación y utilidad, sino a evitar cometer errores como tocar ciertos archivos de naturaleza sustantiva para el funcionamiento de nuestra máquina. Por ejemplo tenemos en el sistema (/) dentro de bin, las carpetas de apparmor (para seguridad del sistema), firmware (firmas electrónicas del SO), plymouth (pantalla de iniciación); o en /lib tenemos por ejemplo lost+found (archivos perdidos de acceso sólo a superusuario), media (para usb,lectores ópticos etc.,aquí se montan los códigos asignados a estos dispositivos), .opt (para chrome), .root (para el admnistrador), .sys, .usr, .selinux, .var,entre muchos otros. Cabe señalar que el punto previo al nombre de la carpeta indica que esta es oculta. METZTLI 02.
Sesión 3. Interfaces.
En esta clase nos dedicamos a estudiar la interfaz de Ubuntu,cuyo nombre es Unity,esto es el entorno gráfico o apariencia del escritorio,compuesta por ventanas,barras de herramientas,carpetas,etcétera; como parte de un software libre es llamado free desktop. El primer elemento destacado de la interfaz es el Dash o panel de inicio,que nos despliega las categorías de los programas; a él podemos acceder a través de la tecla superalt (la mal llamada "de windows") o dándole un click. Después podemos advertir que hay otros elementos sobresalientes de nuestra interfaz, como los widgets, estos son las herramientas que indican funciones mínimamente necesarias de información al usuario,como el nivel de batería, la hora,la fecha,la señal de red; también podemos notar que tenemos la función de multiescritorio, esto es,nada menos que la opción de trabajar en hasta cuatro áreas e ir de una a otra sin ningún problema. Otro elemento básico esel Nautilus, que es la carpeta personal de archivos. Hay otros entornos de escritorio como Gnome Shell, Kde (kubuntu) Xfce(xubuntu) los cuales podemos descargar desde el centro de software de Ubuntu y desde luego gratuitamente.METZTLI 02.
Tipografías y aplicaciones en Ubuntu
Para ser honesto nunca pensé que existiera tanta diversidad de aplicaciones y cosas para hacer en Ubuntu. Pero en el transcurso de esta semana mi parecer ha cambiado por completo, ahora sé de la gran variedad de aplicaciones que se pueden encontrar en el Centro de Software de Ubuntu y lo mejor de todo es que casi todo es gratuito.
Hay otra idea que cambió en esta semana, ya que anteriormente pensaba que estas tecnologías de la informática y la computación sólo se desarrollaban para enriquecer a ciertas empresas que lucraban con sus avances, teniendo ganancias millonarias todos los días. No obstante, he aprendido que no siempre es así, o al menos con Ubuntu no tanto. Además el hecho de que la mayoría de las aplicaciones sean gratis, no significa que no sean de calidad, hay programas muy buenos que de verdad son herramientas útiles y que en algunos casos son mejores que los de otras empresas desarrolladoras de otros Sistemas Operativos.
Para finalizar quiero comentar que la clase del viernes me gustó bastante, porque además de que Arturo nos hizo el favor de regalarnos muchas tipografías, pude aprender que aún fuera del Centro de Software de Ubuntu, existen muchísimas páginas en internet de las cuales puedes descargar un sinfín de programas y aplicaciones, para hacer de tu experiencia con este Sistema Operativo algo satisfactorio.
Sesión N.1
"Sobre historial de Linux"
En esta clase, Arturo nos habló un poco acerca de la historia de Linux. Lo que yo pude entender, es que bajo la licencia GLP (libre acceso al código de fuente) nació GNU en 1990, la cual creo un editor de código de fuente llamado emacs (no estoy segura del nombre) y el GCC (GNU Compiler Collection). Un año después (1991), Linus Trovards, basado en GNU, creo un Kerner núcleo y de ello resultó GNU/LINUX.
02 BHP
"Sobre historial de Linux"
En esta clase, Arturo nos habló un poco acerca de la historia de Linux. Lo que yo pude entender, es que bajo la licencia GLP (libre acceso al código de fuente) nació GNU en 1990, la cual creo un editor de código de fuente llamado emacs (no estoy segura del nombre) y el GCC (GNU Compiler Collection). Un año después (1991), Linus Trovards, basado en GNU, creo un Kerner núcleo y de ello resultó GNU/LINUX.
02 BHP
Clase 5. (Emmanuel)
Dentro de lo aprendido en esta clase la conexión a la RIU fue de lo mas sobresaliente para mi, debido a que aprendí a que esta red así como otras deben de realizarse desde la modificación de configuraciones de red. Este tipo de conexiones debido a que cuentan con una seguridad muy compleja requieren de una activación manual.
Clase 4 (Emmanuel)
Aquí aprendí a conocer que existen 2 tipos de usuario el super usuario y el usuario normal ambos pueden realizar las mismas acciones dentro de LINUX a diferencia de que el superusuario es capaz de crear modificaciones importantes al sistema operativo. El tipo de usuario se puede cambiar mediante el ingreso a la terminal la cual nos indica que tipo de usuario es el que está activo.
Clase 2 (Emmanuel)
La importancia de poder realizar una instalación con oportunidad de seguir manteniendo un sistema operativo con el que ya se trabajaba fue lo que mas me llamó la atención. El poder realizar una instalación compartida sirve para mantener activos dos sistemas operativos dentro de una misma computadora lo cual nos puede ser útil para muchos esto se logra a través de la partición del disco duro el cual le da cierto porcentaje a LINUX para su buen funcionamiento.
Clase 3 (Emmanuel)
En esta clase aprendí que LINUX cuenta con diferentes ambientes de escritorio que varían en la estructura que presentan en su interfaz gráfica tal es el caso de GNOME SHELL que fue el que instalamos y que cuenta con algunas ventajas cómodas como el manejo de mas de 4 ventanas para trabajo. Además supe que Xubuntu y Kubuntu son parte de LINUX pero que presentan otro tipo de ambientes un poco mas sencillos pero igual de útiles.
Clase 1. (Emmanuel)
En esta primera clase aprendí mas cosas de las esperadas. En primer lugar supe el funcionamiento de la memoria RAM la cual sirve para almacenar todas las acciones que realizamos durante una sesión lo cual me ayudó a concluir que una memoria RAM es eficaz para el buen funcionamiento de una computadora. También otra cosa nueva que me llevé de la clase fue la importancia de un núcleo o kernel el cual es el encargado de crear una comunicación entre el hardware y el software.
Terminal
Control +alt+ T: Para abrir la terminal
La terminal es muy importante porque nos ayuda a solucionar problemas en Ubuntu, hasta ahora hemos aprendido
Superusuario > Sudo-s
Esto significa que sólo nos pedirán nuestra contraseña una vez, y poder realizar varias tareas sin tener que escribir de nuevo la contraseña.
01
La terminal es muy importante porque nos ayuda a solucionar problemas en Ubuntu, hasta ahora hemos aprendido
Superusuario > Sudo-s
Esto significa que sólo nos pedirán nuestra contraseña una vez, y poder realizar varias tareas sin tener que escribir de nuevo la contraseña.
01
GRÁFICOS
¿Cómo se que tipo
de gráficos tengo? Sencillo. Simplemente se accede, desde el Dash, al menú 'Configuración del sistema' (Todas las
configuraciones), donde aparecerán, entre otras, las siguientes opciones:
- -->Monitores: puedes cambiar la resolución y rotación.
- -->Detalles: resumen, aplicaciones, gráficos (es muy útil cuando algo ESTÁ PASANDO CON EL VIDEO), soportes;
- -->+Audio: se le puede subir 50% más al volumen total, Balance: que todo el volumen se vaya a la izquierda o a la derecha, y que lo lance a los Altavoces o auriculares.
HIBERNACIÓN Y SUSPENSIÓN EN UBUNTU
- Hibernación: no utiliza batería o energía, recomendable para periodos largos de tiempo (1 hora-al infinito) y guarda la sesión en donde te quedaste en la partición Swap. NO ESTÁ ACTIVADA PREVIAMENTE EN UBUNTU.
- Suspensión: uso de la batería y periodo corto de tiempo (1 minuto-8 horas).
01
sábado, 16 de junio de 2012
#SESIÓN 5: ALGUNOS ATAJOS PARA UBUNTU
No siempre son los mismos atajos en Windows que en Ubuntu. Ejemplos de ellos son:
-ctr+t>abrir-ctrl+H>Carpetas ocultas del Sistema Operativo
-Alt presionado>para apagar la computadora
-ctrl+alt+flecha arriba o abajo>para que subas/bajes rápido.
01
viernes, 15 de junio de 2012
Marisol S. Sesón # 5
MARISOL
SOLORIO SESIÓN # 5
Después
de no poder entrar al blog como era debido, ahora ya sé cómo hacer
una nueva entrada. Así que aparte de aprender sobre Ubuntu, también
estoy aprendiendo cómo usar otras herramientas de internet. Tal vez
me anime a hacer un blog, no lo sé.
Pero
entrando en materia, hoy supimos cómo ver la información acerca de
las características del hardware básico: nombre del equipo,
procesador, memoria RAM, HDD, arquitectura.
También
sobre cómo configurar sonido, video, la energía y cómo instalar la
impresora y algunas tipografías. Nuevamente supimos que hay que
involucrarse más con la estructura del programa. Esto nos ayuda a
ser usuarios más atentos e involucrados con la forma en que trabaja
el sistema operativo y así podemos resolver los problemas cuando se
presenten o saber dónde buscar ayuda o información sobre la falla
que se nos presenta. Esto es un reto para usuarios de Windows que nos
tienen acostumbrados a no enterarnos de lo que pasa en nuestro
software y depender de otros.
Saludos
02
Sesión 2. Instalacón de Ubuntu.
Una vez que tenemos nuestro disco CD live o mirara USB live,procedemos a introducirlos en la maquina y a reniciarla,luego hacemos el booteo oprimiendo f9, lo que significa que arrancamos el sistema desde...,en este caso lo haremos desde nuestro dispositivo externo. Podremos elegir entre quitar el Windows o tener ambos SO. Para nuestro proceso será estrictamente necesario contar con conexión la red, para ello incluso podemos utilizar un dispositivo Android, contar con un mínimo de 4.4 GB de nuestro hd, y estar conectados a la corriente eléctrica. Cuando el proceso esté listo nos pedirá asignar un nombre de usuario y de equipo más una contraseña, que es de suma importancia recordar. También configuraremos el teclado apropiado para español latino, identificable porque tiene el acento después de la tecla p, de tenerlo después de la ñ, estará en español peninsular.¡Y está listo nuestro Ubuntu! Hay que recordar que nuestra interfaz se llama Unity, esto es la apariencia de la pantalla con la disposición de sus iconos, widgets herramientas, etc. Para aprender más u obtener soporte podemos visitar: ubuntu-es.org, ubunt.com.mx, ubuntulife.wordpress o la página de Arturo uleto-nz.blospot.mx
METZTLI. 02.
Sesión 1. Conceptos básicos.
Muy interesante resultó ser nuestra primera sesión, en ella recordamos y aclaramos conceptos informáticos tales como el Software, compuesto por las aplicaciones y por el sistema operativo (SO), el Hardware, y como entre estos elementos hay un mediador llamado usualmente núcleo, que en temimos de Linux es llamado Kernel. Aprendimos que una partición es la segmentación de un disco duro (hd, /) para que pueda funcionar como dos o más discos independientes; también que existe una memoria a corto plazo llamada RAM, donde se almacena el caché. Linux hace una partición swap en la que se asigna al disco duro una parte adicional de la memoria a corto plazo además de la RAM y proporcional a ella,lo que le da mayor agilida a la computadora para realizar tareas.
En cuanto a la historia del Software libre, vimos como fue Richard Spellman quien fundó la FSF, y que el elemento primordial de aquel es el libre acceso al código fuente,la licencia de libre uso; entre otras muchas cosas.
Pienso que es importante conocer el Software libre porque debemos buscar alternativas de las herramientas que nos ayudan a realizar nuestras actividades como investigadores,académicos, etc., además de que debemos tratar de tomar partido en la generación o buena administración de nuestros propios recursos,o al menos aprender más, en lugar de ser consumidores acríticos y pasivos, y reflexionar las consecuencias de estas situaciones.
METZTLI. 02.
SESION #4 Sistema de archivos
Es super importante conocer por lo menos basicamente el sistema de archivos de nuestro S.O. minimo para saber en donde no hay que meter mano si no se tienen conocimientos avanzados como en las carpetas bin,proc,sys, y saber cuales nos pueden servir para cambiar algunas configuraciones.
Nos vemos!
02
Nos vemos!
02
SESION #3 Unity y el Dash
Otra prueba de GNU/Linux tambien es capaz de desarrollar graficos potentes y de diseño avanzado tanto o mas que windows: Los Entornos de Escritorio.
Unity,exclusivo de ubuntu,incluido en esta distribucion.Y aporta otro concepto,"el Dash" o tablero que nos permite acceder a nuestros archivos o aplicaciones mucho mas rapido.
02
Unity,exclusivo de ubuntu,incluido en esta distribucion.Y aporta otro concepto,"el Dash" o tablero que nos permite acceder a nuestros archivos o aplicaciones mucho mas rapido.
02
SESION #2 Particionar el disco duro
Comenzamos con la instalacion,elegi usar un CDlive,y como comente en la entrada anterior aun soy presa de windows debido a programas algo especiales que no son compatibles con Linux;si se quiere tener windows y ubuntu en una misma compu es indispensable particionar el disco duro.El proceso de instalacion es bastante sencillo creo que incluso para quien no tiene mucha practica,y el proceso de elegir una particion del disco duro para ubuntu es super cencillo,genial,ademas de que necesita poco espacio (4.5 G's aprox) para funcionar, claro que la recomendacion fue otorgarle unos gigas mas dependiendo del uso que se le dara.
02
02
SESION #1 "Linux para seres humanos"...
Debo reconocer que el primer concepto que me hizo mucho pero mucho ruido, fue el de swap y es que todavia vivo en el mundo windows, y ahi no existe esta idea. Es de verdad buena, hace que nuestra memoria RAM sea mas robusta; y en la practica con el S.O. esto se nota extraordinariamente, y no se diga en el uso de internet...
Pero lo que mas me gusto en esta sesion fue NO escuchar la frase:
"particion swap,tecnologia y velocidad de precios elevados solo para expertos",en cambio con completo contraste escuche: "Linux para seres humanos".
Se tiene la posibilidad de aprender, desarrollar, y compartir conocimientos en una enorme comunidad,sin individualismos.
Saludos.
02
Pero lo que mas me gusto en esta sesion fue NO escuchar la frase:
"particion swap,tecnologia y velocidad de precios elevados solo para expertos",en cambio con completo contraste escuche: "Linux para seres humanos".
Se tiene la posibilidad de aprender, desarrollar, y compartir conocimientos en una enorme comunidad,sin individualismos.
Saludos.
02
jueves, 14 de junio de 2012
Sesión 04: Carpetas y archivos del SO, creación de red con Samba, configuración RIU
Conocimos las carpetas del SO a las que podemos "meter mano" y a las que no, tomando en cuenta las que no podemos ni ver.
Posiblemente no muchos vieron la ventaja de crear una red dentro de Ubuntu con diferentes equipos, empleando software gratis, samba, nos ayudó a crear, configurar y administrar fácilmente el acceso a los equipos conectados y recursos entre si como impresoras, archivos de diferentes tipos, teniendo la posibilidad de compartirlos a los diferentes equipos de manera inálambrica. Esta herramienta es muy segura ya que tenemos la posibilidad de permitir o denegar el acceso a usuarios y/o permisos específicos.
La correcta configuración de la RIU nos permitirá, de hoy en adelante, navegar de manera adecuada dentro de las instalaciones Universitarias y desde luego con Ubuntu.
01
Posiblemente no muchos vieron la ventaja de crear una red dentro de Ubuntu con diferentes equipos, empleando software gratis, samba, nos ayudó a crear, configurar y administrar fácilmente el acceso a los equipos conectados y recursos entre si como impresoras, archivos de diferentes tipos, teniendo la posibilidad de compartirlos a los diferentes equipos de manera inálambrica. Esta herramienta es muy segura ya que tenemos la posibilidad de permitir o denegar el acceso a usuarios y/o permisos específicos.
La correcta configuración de la RIU nos permitirá, de hoy en adelante, navegar de manera adecuada dentro de las instalaciones Universitarias y desde luego con Ubuntu.
01
Sesión 03: interfáces gráficas
El día de hoy me dí cuenta que no sólo tenemos que tener un entorno gráfico siempre igual, éste podemos cambiarlo de acuerdo a nuestras necesidades y gustos, para mí el GNOME es muy interesante y diferente a los que conozco, aunque el manejo de combinaciones de teclas hace más fácil y divertida (por que no, apantallante) la interacción con el SO. La creación de diferentes escritorios es muy útil en los momentos que tenemos que realizar diferentes tareas simultáneamente, ya que se puede tener organizado en diferentes escritorios.
01
01
Sesión 02: Instalación Ubuntu
Gracias a la creación del liveCD, sea cuál sea el SO, podemos probar un SO sin necesidad de instalarlo y/o esperar por conocerlo, conocer las cuestiones del "booteo" es indispensable para elegir la unidad desde la que se va a iniciar (Disco Duro, USB, CD/DVD rom o ethernet), yo hace tiempo tengo el gusto de probar, conocer, curiosar e instalar Ubuntu, pero desde luego inicié con la creación del liveCD de Ubuntu. En la actualidad es demasiado fácil instalar Ubuntu, principalmente por que todo es gráfico (nada de terminal), configuraciones básicas y sencillas y particionar el disco con solo un clic y el arrastre del puntero y todo esto con dos posibilidades, deshacerse de windows u otro SO instalado actualmente por completo o compartir el disco duro e instalarlo junto a dicho SO.
01
01
Sesión 01: Introducción
Fué muy importante e interesante conocer las bases del funcionamiento de algo que vamos a utilizar, en este caso un pc con SO Ubuntu, conocer la diferencia entre Linux y Ubuntu, Linux es el nombre del Kernel que emplea Ubuntu, el de Windows se llama Minwin, algo que no tenemos en cuenta como en Ubuntu. Como crear un liveCD para el inicio al interesante mundo del Software Libre.
01
LA FILOSOFÍA DE UBUNTU
De acuerdo con Wikipedia (http://es.wikipedia.org/wiki/Ubuntu), Ubuntu es un sistema operativo que utiliza el núcleo Linux, mantenido por Canonical y basado en Debian. Un dato curioso de este sistema operativo es que la empresa creadora, Canonical, toma el nombre 'Ubuntu' de la filosofía de su nación Sudáfrica. Ésta se basa en la lealtad entre las personas, y la humanización de la gente a partir de mirar, convivir, escuchar y estar con los Otros. Lo cual fue traducido por la citada empresa Canonical como una filosofía del software libre en el que el compartir, la disposición y la programación son tres caracteres esenciales para poder liberar el conocimiento computacional. Tal es el sentido del lema "¡Ubuntu para todos!"
Acerca de GNU/Linux
GNU es un sistema operativo de libre distribución. Esto significa que, a diferencia de otros sistemas como el conocido Windows, el código fuente para la interfaz está disponible para su descarga.
Linux es un kernel o núcleo, es decir, un mediador entre el software (los programas de un computador) y el hardware (lo tangible de un computador). Fue creado en 1991 por Linus Trovards, y se fusionó con GNU tiempo después, así nacería el coloquialmente conocido "Linux".
¿Cómo conectar a la RIU en Ubuntu :)?
1. Configuración de red
2.Inalámbrica
3.Opciones
4. Inalámbrica
5. Añadir
6. SSID: RIU
7. BSSID: se deja en blanco
8. seleccionar Seguridad inalámbrica
9. WAP y WAP2 enterprise
10.Autenticación: EAP protegido (PEAP)
11. Certificado CA etc> SSL >certs> Thawte_Premium_Server_CA.perm
12. Versión PEAP : Versión 0
13. Finalmente, escribes tu nombre de usuario y tu contraseña
2.Inalámbrica
3.Opciones
4. Inalámbrica
5. Añadir
6. SSID: RIU
7. BSSID: se deja en blanco
8. seleccionar Seguridad inalámbrica
9. WAP y WAP2 enterprise
10.Autenticación: EAP protegido (PEAP)
11. Certificado CA etc> SSL >certs> Thawte_Premium_Server_CA.perm
12. Versión PEAP : Versión 0
13. Finalmente, escribes tu nombre de usuario y tu contraseña
Ayuda
Las páginas que pueden ayudar, si se tiene problemas con Ubuntu son:
http://www.ubuntu-es.org/
http://ubuntulife.wordpress.com/
http://uleto-nz.blogspot.mx/
http://www.ubuntu-es.org/
http://ubuntulife.wordpress.com/
http://uleto-nz.blogspot.mx/
miércoles, 13 de junio de 2012
Bienvenidos
Está es la bitácora del curso taller: ¡ubuntu para todos. Descubriendo al GNU/Linux!
Los presentes son relatos de personas que están descubriendo el mundo de Ubuntu y nos mostrarán con 10 publicaciones como han evolucionado sus conocimientos en torno al SO.
Puedes darles retroalimentación o algún consejo. Participa.
Suscribirse a:
Comentarios (Atom)
















